Insertar bordes a un rango.
Aplicar o quitar bordes de celda en una hoja de cálculo
 Mediante estilos de borde predefinidos, puede agregar rápidamente un borde alrededor de celdas o rangos de celdas. Si los bordes de celdas predefinidos no se adaptan a sus necesidades, puede crear un borde personalizado.
Mediante estilos de borde predefinidos, puede agregar rápidamente un borde alrededor de celdas o rangos de celdas. Si los bordes de celdas predefinidos no se adaptan a sus necesidades, puede crear un borde personalizado.
Aplicar un borde de celda predefinido
- En una hoja de cálculo, seleccione la celda o el rango de celdas a las que quiere agregar un borde, cambiar el estilo de borde o quitar un borde.
- En el grupo Fuentede la pestaña Inicio, siga uno de estos procedimientos:
- Para aplicar un estilo de borde nuevo o distinto, haga clic en la flecha que aparece junto a Bordes
 y haga clic en un estilo de borde.Sugerencia: Para aplicar un estilo de borde personalizado o un borde diagonal, haga clic en Más bordes. En el cuadro de diálogo Formato de celdas, en la pestaña Borde, debajo de Línea y Color, haga clic en el estilo de línea y en el color que desea. Debajo de Preestablecidos y Borde, haga clic en uno o en varios botones para indicar la ubicación del borde. En Borde hay disponibles dos botones de borde diagonal,
y haga clic en un estilo de borde.Sugerencia: Para aplicar un estilo de borde personalizado o un borde diagonal, haga clic en Más bordes. En el cuadro de diálogo Formato de celdas, en la pestaña Borde, debajo de Línea y Color, haga clic en el estilo de línea y en el color que desea. Debajo de Preestablecidos y Borde, haga clic en uno o en varios botones para indicar la ubicación del borde. En Borde hay disponibles dos botones de borde diagonal, y
y  .
. - Para quitar bordes de celda, haga clic en la flecha que aparece junto a Bordes
 y luego en Sin borde
y luego en Sin borde  .
.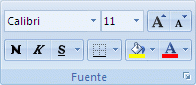
- El botón Bordes muestra el estilo de borde usado más recientemente. Para aplicar ese estilo, puede hacer clic en el botón Bordes (no en la flecha).
- Si aplica un borde a una celda seleccionada, el borde también se aplica a las celdas adyacentes que comparten un límite de celda con borde. Por ejemplo, si aplica un borde de cuadro para rodear el rango B1:C5, las celdas D1:D5 adoptarán un borde izquierdo.
- Si aplica dos tipos distintos de bordes a un borde de celda compartido, se muestra el borde aplicado más recientemente.
- Un rango de celdas seleccionado recibe el formato como si se tratara de un único bloque de celdas. Si aplica un borde derecho al rango de celdas B1:C5, se muestra el borde sólo en el lado derecho de las celdas C1:C5.
- Si desea imprimir el mismo borde a celdas que están separadas por un salto de página pero el borde sólo aparece en una página, puede aplicar un borde interior. De esta manera, puede imprimir un borde en la parte inferior de la última fila de una página y en la superior de la primera fila de la página siguiente. Siga este procedimiento:
- Seleccione las filas a ambos lados del salto de página.
- Haga clic en la flecha que aparece junto a Bordes
 y luego en Más bordes.
y luego en Más bordes. - En Preestablecidos, haga clic en el botón Interior
 .
. - En Borde, en el diagrama de vista previa, quite el borde vertical haciendo clic en él.
Quitar el borde a una celda
- En una hoja de cálculo, seleccione la celda o el rango de celdas a las que quiere quitar un borde.Para cancelar una selección de celdas, haga clic en una celda de la hoja de cálculo.
- En la pestaña Inicio, en el grupo Fuente, haga clic en la flecha situada junto a Bordes
 y, a continuación, haga clic en Sin borde
y, a continuación, haga clic en Sin borde  .
.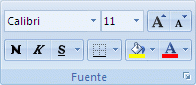
Crear un borde de celda personalizado
Puede crear un estilo de celda que incluya un borde personalizado y, a continuación, aplicar ese estilo de celda cuando desee mostrar el borde personalizado alrededor de las celdas seleccionadas.
- En el grupo Estilos de la pestaña Inicio, haga clic en Estilos de celda.
 Sugerencia: Si no puede ver el botón Estilos de celda, haga clic en Estilos y luego en el botón Más
Sugerencia: Si no puede ver el botón Estilos de celda, haga clic en Estilos y luego en el botón Más que se encuentra junto al cuadro de estilos de celda.
que se encuentra junto al cuadro de estilos de celda. - Haga clic en Nuevo estilo de celda.
- En el cuadro Nombre de estilo, escriba un nombre adecuado para el nuevo estilo de celda.
- Haga clic en Formato.
- En la pestaña Borde, en Línea, en el cuadro Estilo, haga clic en el estilo de línea que desea usar para el borde.
- En el cuadro Color, especifique el color que quiere usar.
- En Borde, haga clic en los botones de bordes para crear el borde que desea usar.
- Haga clic en Aceptar.
- En el cuadro de diálogo Estilo, en El estilo incluye (según el ejemplo), desactive las casillas correspondientes al formato que no quiere incluir en el estilo de celda.
- Haga clic en Aceptar.
- Para aplicar el estilo de celda, realice lo siguiente:
- Seleccione las celdas a las que desea aplicar formato con el borde de celda personalizado.
- En el grupo Estilos de la pestaña Inicio, haga clic en Estilos de celda.
- Haga clic en el estilo de celda que quiere aplicar.





Post a Comment